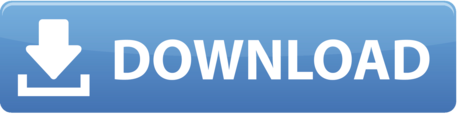Do you know what's on your network? In this guide, we'll show you a few simple ways you can find an IP address on your network. We'll also go over a few great tools that can speed up this process and give you further insight into your network.
- How Do I Know My Ip Address
- How Can I See All Ip Addresses On My Network Cmd
- How Can I See All Ip Addresses On My Network Ubuntu
- How Can I See All Ip Addresses On My Network Router
- Ways To Get Ip Address
- How Can I Find All Ip Addresses On My Network
- How Can I See All Ip Addresses On My Network Windows
Find your IP address and your subnet mask. Both should be visible in the Network preference pane of System Preferences. Line up your IP address and your subnet mask, and replace any 0 values in the subnet mask with 255 in the same relative position of the IP address. For example, if you have the following IP address and subnet mask, respectively. On the right side of the app window, you can see detailed information about each network adapter that is found on your computer. Scroll down the list until you find the network card that you are interested in. There you see a field named IP Address, giving you all the information you need. IP Addresses In the far left-hand column you'll see a list of IP addresses that were discovered on your network. Towards the bottom of the list, you may see some addresses starting with 224, 239, or 255. These addresses are generally reserved by your router for administrative purposes, so these can be looked over. Probably the best way is to use NMAP (in ARP Ping scan mode. The usage will be something like nmap -sP -PR 192.168.0. (or whatever your network is). The advantage of this approach is that it uses the Address Resolution Protocol to detect if IP addresses are assigned to machines.
Whether you're managing an office network, or just doing some troubleshooting at home, knowing how to find a device's IP address is critical in solving a number of networking problems.
Let's start with the most basic method of finding your own local IP address in two easy steps.
- Open a command line window. In Windows, you can do this by pressing Windows Key + R, and then typing cmd in the Run box and hitting enter. In Linux, this can be done by pressing Ctrl+Alt+T.
- Type ipconfig in the command line if you're on Windows, and ifconfig if you're on Linux. Press enter to get a list of your PC's IP configuration.
In the command prompt, you'll find your IPv4 address towards the top. Under it, you'll see your subnet mask and your default gateway. This information is vital, especially if you're having issues connecting to the internet.
But what about finding other IP addresses that might be on your network?
To find other IP addresses that are on your local network, type arp -a in the same command prompt window and press enter. A list of IP addresses will populate on your screen along with additional information you might find helpful.
IP Addresses
In the far left-hand column you'll see a list of IP addresses that were discovered on your network. Towards the bottom of the list, you may see some addresses starting with 224, 239, or 255. These addresses are generally reserved by your router for administrative purposes, so these can be looked over.
Physical Addresses
In the second column under Physical Addresses we'll see each device's physical address. This is also commonly referred to as a MAC address. A physical address is a unique identifier that every network device comes with. Unlike IP addresses, this number cannot be changed. Knowing a device's physical address is important, especially if you want to identify exactly what is on your network.
Type
The last column displays the address's type. There are two types of IP addresses, dynamic and static. A dynamic address means that a DHCP server gave that device an IP address. A static address means that the device was configured to use a specific IP address, one that won't change.
Static addresses are great for devices that are permanent, like printers or servers. Most home networks will be fine using DHCP to hand out IP addresses. DHCP servers assign IP addresses that have leases. Once that lease is up, that device might get a different IP address.
Troubleshooting
From your command prompt, you're a bit limited in how you can interact with devices on the network. You can attempt to ping an IP address on your network by typing ping 192.168.XX.XXX (Replace the X's with your IP address.)
Most devices will answer the ping and reply back. This is a quick and easy way to determine if there are any latency issues between your PC and that device. For further troubleshooting, we're going to need to use some network analyzer tools.
These tools are great for quickly finding devices on your local network and spotting problems fast. They also provide a lot more details than your trusty old command prompt can give you.
Below are three of my favorite network scanning programs.
SolarWinds Port Scanner (FREE TOOL)
If you need more detail and functionality from your Port Scanner then SolarWinds has you covered. You can easily scan your network by IP ranges and filter by ports to identify what services a device is running. SolarWinds Port Scanner is currently a Windows tool only.
SolarWinds Port Scanner also automatically resolves hostnames to help you identify what devices are on your network faster. The GUI interface is easy to use and boasts a cleaner display than Angry IP Scanner.
For those who live in the command line, you'll be glad to hear this tool comes with a fully functional CLI and support for batch scripting.
While these tools are great, they won't proactively alert you to problems on your network such as duplicate IP addresses, or DHCP exhaustion.
If you're a small business administrator, or just a curious tech looking for a bit more insight into your network, SolarWinds Port Scanner is an excellent tool and is available as a free download.
Paessler PRTG Network Scanning Tools (FREE TRIAL)
If you're a network administrator like myself, you'll find PRTG Network Monitor an extremely valuable tool when it comes to troubleshooting problems across your network. PRTG is really the evolution of a scanning tool and more of a complete network monitor.
PRTG first scans the entire network in its network discovery process, listing any devices it can find. Once the scan is complete it keeps a real-time inventory of all devices and records when any are removed or added.
PRTG's sensors are perfect for in-depth testing across your networks. Ping sensors can easily monitor a device's connectivity over the long term, and alert you to those intermittent connection problems that can be difficult to pin down.
The PRTG scanner goes a step further by also incorporating database monitoring into its suite of tools. This sensor will alert you to any outages or long wait times in almost any SQL environment. Database monitoring can help identify small problems such as stalled processes before they cause major downtime.
Lastly, PRTG can thoroughly monitor bandwidth and network utilization for your environment. When things slow to a crawl, you'll be able to quickly identify which IP addresses are using the most bandwidth and pinpoint exactly what that traffic is.
Is someone streaming too much Netflix? With the usage monitoring sensor, you'll never have to guess what is hogging up your bandwidth again. This data is beautifully displayed as a chart, and broken down by IP address, protocol, or top connections.
When you have a sample of data you'd like to save, you can easily export it to XML or CSV. You can even tap into the PRTG API and export your data in real-time.
How Do I Know My Ip Address
PRTG is a powerful on-premise tool and is geared mostly for medium to large businesses. It installs in a Windows server environment and gives you full control of what sensors you'd like to activate. If you'd like to test it out yourself you can download a 30-day free trial.
Angry IP Scanner
One of my favorite free tools is the Angry IP Scanner. It's compatible with Mac, Linux, and Windows and allows you to quickly find detailed information about devices that are on your network.
Simply select an IP range at the top and let Angry IP Scanner work its magic. Almost instantly Angry IP will begin pulling information about the IP range you specified.
At a glance you'll be able to see what IP addresses are open for assignment, taken by devices, and how many ports each device has open.
If you're having trouble finding a device on your network, Angry IP Scanner makes it simple to track down that device for further troubleshooting.
Angry IP Scanner has personally helped me find devices that have lost their static IP address without having to physically go to the device.
If you're looking to export and save your findings, you can easily download your results in CSV, XML, or text format. It is available as a free download.
Final Thoughts
No matter what size network you're troubleshooting, understanding how to find a device's IP address is essential.
Whether you're quickly looking up the ARP table with the arp -a command, or utilizing a network tool like PRTG, having a solid grasp of what's on your network will help keep all of your device safe, and yourself headache free.
Network scanning is a necessary task, but it can start off simple and rapidly become more complicated as your business gets larger. Manually finding IP addresses on your network is possible, but why do it yourself when there are so many tools to help you? Not only can network scanning tools help you find IP addresses, but they can also provide extra information for monitoring, troubleshooting, and keeping your network running efficiently.
My top choice for a network scanning tool is SolarWinds® IP Address Manager, as it works in an intuitive and easy-to-use way while offering a broad suite of tools and functions. It's more approachable than some of the other tools out there and has a flatter learning curve for figuring out how to get started.
How to Find IP Addresses of Devices on My Network
Curious how to find IP addresses on-network? You may need to know about either static or dynamic IP addresses. If you can access your router, you may be able to simply view the client lists and get information like hostname and MAC address. Or you can use a device connected to the network to ping the network and view the ARP tables. Done manually in this way, you have to do everything through the command line. Use the prompt 'ipconfig' on Windows to get network settings, followed by 'arp -a' to view IPs plus MAC addresses.
However, this method doesn't work across subnets. This means that if you have multiple subnets on your network, you have to go through each individual router or subnet to determine the IP addresses within the subnet. It becomes pretty clear as your network scales, manually scanning for IP addresses becomes an extremely complex task. Multiple subnets and an ever-changing string of devices connecting to and disconnecting from the network becomes problematic.
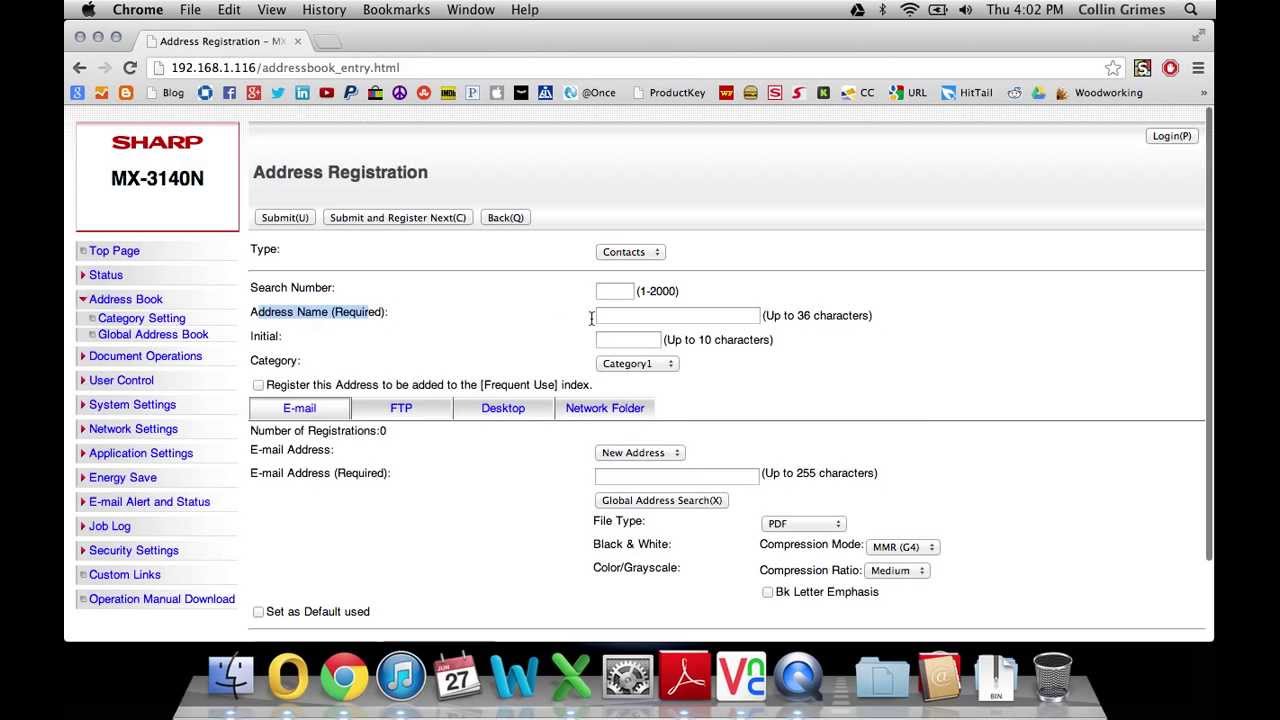
How Can I See All Ip Addresses On My Network Cmd
Instead of attempting to manually manage these aspects of your network, I recommend using an IP address manager (IPAM). These tools help you manage your IP addresses and troubleshoot problems, and they also help you find all the IP addresses of the devices on your network and determine the status of each one (dynamic, static, available, reserved, etc.). Some tools will also integrate with DNS and DHCP, and all of them will usually present data in a visual, interactive format. Many also allow you to save your network scanning results and present them in spreadsheets or reports.
Best Network Scanner Tools for 2021
How Can I See All Ip Addresses On My Network Ubuntu
SolarWinds IP Address Manager
This is my top choice for network scanning software.SolarWinds IP Address Manager (IPAM) with its IP Address Scanner feature is great for both beginner users and small businesses, and expert network administrators and large enterprises. With automated IP address tracking and integrated DHCP and DNS management, you can quite easily monitor your IP addresses and associated network information.
You can also see all your subnets and how they are structured, and which subnets and scopes don't have much free space remaining. It allows you to flag capacity issues before they become a problem, so IP address issues don't affect performance. I've also found it's easy to find unused IPs and reclaim them to tidy up my networks.
This IPAM uses a clean and simple interface, without a steep learning curve like some other IP address managers. You can easily assign management or control permissions to other admins or admin groups, allowing you to simply delegate tasks within IPAM rather than needing to use another tool. The console is centralized, allowing you to see all the relevant information in one place, reducing the potential for error.
I consider SolarWinds IPAM to be a complete solution, and it's my choice for an all-round lightweight tool you can use to scan and maintain your network. There's a free trial available, so you can try it out, then level up to gain access to more features and greater scalability.
How Can I See All Ip Addresses On My Network Router
MyLanViewer
This is another strong business-level contender for network scanner tools. MyLanViewer is an IP and network scanner, as well as a traceroute tool and network monitor. It uses a buddy-list style window to display all your network computers, including important technical information about each one. It can scan your network to monitor IPs and let you know when any details change.
Ways To Get Ip Address
It also supports remote shutdown and other remote functions for each network computer. It can monitor hidden devices on your subnets and discover bottlenecks in your connection with its traceroute tool. I'd say this is a fine choice for business use—it has an easy-to-use interface and is suitable for beginners and advanced users.
SolarWinds Network Topology Mapper (NTM)
How Can I Find All Ip Addresses On My Network
Looking for a combination network scanning and mapping tool? Network Topology Mapper is designed to use a unique, multi-layer discovery method using SNMP v1-v3, ICMP, WMI, CDP, VMware, Hyper-V, and more to create network diagrams with integrated OSI layer 2 and 3 topology data.
After performing auto-discovery to identify your WAN or LAN, NTM can build many useful network maps without having to rescan, which can help save valuable resources, bandwidth, and your time. You can also customize the size and placement of icons and surrounding text on network maps, so you can build the best topology view to suit your needs.
How Can I See All Ip Addresses On My Network Windows
With the ability to schedule network scans, NTM can automatically detect network topology changes and inform you of new devices or changes. NTM can also help you more easily stay on top of network information and, since it's FIPS 140-2 compliant, can support your ability to demonstrate compliance with PCI and other regulations requiring the maintenance of an up-to-date network diagram.
You can try NTM by downloading a 14-day free trial.
IPad The Battle for Wesnoth is a turn-based tactical strategy game with a high fantasy theme. Build up a great army, gradually turning raw recruits into hardened veterans. In later games, recall your toughest warriors and form a deadly host whom none can stand against! Battle for wesnoth ios review. Download Battle for Wesnoth Legacy and enjoy it on your iPhone, iPad, and iPod touch. Wesnoth 1.10 for iOS has officially reached its end of life. No further updates are planned, and multiplayer support will be unavailable starting June 30th.
Angry IP Scanner
Looking for one of the best free tools? This is an open-source and free network scanning tool, with the ability to scan ports and IP addresses quickly and efficiently. The tool provides a report of data on each device on the network, including NetBIOS, MAC and IP address, computer name, and hostname. However, open-source tools often require more know-how on the user's part and aren't my usual pick for business use.
Angry IP Scanner can also produce reports in XML, CSV, and TXT format, which is useful for exporting data and other information within your business. It uses a multi-threaded scanning approach, which uses a separate scanning thread for each IP address. This helps to improve the scanning process and make it more accurate.
Picking the Best IP Scanner
When I want to discover IP addresses on my network or scan for data generally, I tend to lean toward using a network scanning tool rather than trying to do it manually. Many network scanners have simple interfaces, and some go above and beyond in terms of ease-of-use and clean interface appearance. I like using SolarWinds IP Address Manager, as it contains a pretty hefty solution in a lightweight package, with a free trial for people who want to try it out without commitment.
Recommended Reading
Ultimate Guide to Network Monitoring: If you're looking for more in-depth information on how to monitor and look after your network, take a look here for a beginner's guide followed by more expert-level instructions.